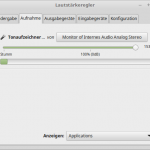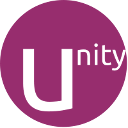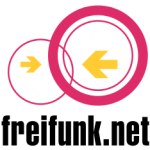Jaha, ich gebe es ja zu. So ein bewegter Desktop-Hintergrund ist genau das, was die Welt braucht. Das hatte ich mir auch gedacht und mir mal das Paket „komorebi“ installiert.
Joah, ganz nett, aber auch nicht sooo nett, dass ich ihn behalten wollte. Also hab ich ihn kurzer Hand wieder deinstalliert. Kein Akt. Was danach kommt, allerdings schon. Auf meinem Desktop waren keine Dateien mehr vorhanden. Nicht, dass das ich den vollgepflanzt hätte, aber so ein paar Komfortsachen sind da eben schon hinterlegt. Nun waren sie w ä c h !
Neuinstallation von „nemo“ (sudo apt reinstall nemo) brachte keine Besserung.
Die Lösung war dann aber doch einfacher als gedacht:
Installiere „dconf-editor“ mit:
sudo apt install dconf-editor
Man starte diesen mit
dconf-editor
(ohne „sudo“ reicht) und folge dem Pfad „org -> nemo -> desktop“
Ein kleiner Klick auf „show-desktop-icons“ löste das Problemchen. Alternativ gibt es auch die Schaltfläche „Auf Standardwerte setzen“ unten rechts im Eck.