Da ich aus meiner Buffalo Linkstation 4x 2TB HDDs übrig hatte, mussten diese ja irgendwo wieder verbaut werden. Tolle NAS-Speicher gibt es viele, aber ich wollte gleichzeitig einen HTPC und viel investieren wollte ich auch nicht. Wobei „viel“ immer relativ zu sehen ist. Die Festplatten sind eben der größte Brocken. Das Projekt ließe sich auch mit zwei Festplatten realisieren. Weiterlesen
Schlagwort-Archive: gnome
Ubuntu Gnome Desktop per Android VNC Viewer fernsteuern
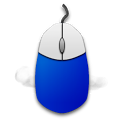 Einen Multimedia-Rechner zu haben ist eine feine Sache. Filmgucken im Dunkeln auch. Nicht so schön ist aber, daß die Bedienung des Rechners per Maus und Tastatur nicht ganz so gut klappt, auch wenn man das 10-Finger-System ganz gut zu beherrschen glaubt. Funktastaturen gibt es zwar in rauen Mengen, aber für elegant halte ich das nicht.
Einen Multimedia-Rechner zu haben ist eine feine Sache. Filmgucken im Dunkeln auch. Nicht so schön ist aber, daß die Bedienung des Rechners per Maus und Tastatur nicht ganz so gut klappt, auch wenn man das 10-Finger-System ganz gut zu beherrschen glaubt. Funktastaturen gibt es zwar in rauen Mengen, aber für elegant halte ich das nicht.
Ein Tablet zur Fernsteuerung ist da schon toll. Wie der fernzubedienende Rechner einzurichten ist, ist hier beschrieben.
Manchmal sind es die Kleinigkeiten…
… die einen in den Wahnsinn treiben können.
Das Scrollen auf dem Touchpad meines Asus Netbooks war bisher für mich eine echte Zumutung. Immer schön mit dem Mauspfeil an die rechte Seite des Bildschirms und mit gedrückter linker Taste brav hoch- bzw. runterscrollen. Das muss nicht sein!
Auf dem Mac einer Freundin ging es ganz einfach mit zwei Fingern auf das Pad und nach oben und unten fahren. Und das funktioniert mit meinem Ubuntu und dem Gnome-Desktop genauso. So leicht ist die Welt manchmal. Man muss es nur wissen… 😀
Buffalo LinkStation per Netzwerk aufwecken und am Laufen halten
 Obwohl meine Buffalo Linkstation noch andere Features bereit hält, nutze ich sie ausschließlich als Speichermedium.
Obwohl meine Buffalo Linkstation noch andere Features bereit hält, nutze ich sie ausschließlich als Speichermedium.
Schön ist, daß sie sich bei Nichtgebrauch schlafen legt. Aber was macht man, wenn man dann wieder auf seine Dateien zugreifen möchte? Weiterlesen
Touchpad des Asus F200CA in Gnome aktivieren
In der Hoffnung, daß ich eventuell auch mal wieder den Mittelklick zum Markieren und Kopieren benutzen kann, habe ich mich nach Lösungen umgesehen. Hierzu schrieb ich schon diesen Beitrag, dessen Inhalt ich inzwischen auf meinem Rechner rückgängig gemacht habe. Nun kann ich zwar den Mittelklick immer noch nicht vollführen, aber habe eine Lösung gefunden, mit der sich zumindest der Doppelklick während des Schreibens deaktivieren lässt und die rechte Seite des Touchpads zum Scrollen funktioniert.
Von hier habe ich den „touchpad-indicator“ installiert.
https://extensions.gnome.org/extension/131/touchpad-indicator/
Ich empfinde diese Lösung recht angenehm, obwohl nun kein Multitouch mehr funktioniert.
Asus F200CA Touchpad spricht nicht an
 Das „ETPS/2 Elantech Touchpad“ meines Asus F200CA ist etwas anstrengend. Sobald man einen zweiten Finger auf das Pad legt, lässt sich die Maus nicht mehr bewegen. Außerdem bewegt sich der Mauszeiger, sobald man etwas anklicken will. Das ist nicht schön.
Das „ETPS/2 Elantech Touchpad“ meines Asus F200CA ist etwas anstrengend. Sobald man einen zweiten Finger auf das Pad legt, lässt sich die Maus nicht mehr bewegen. Außerdem bewegt sich der Mauszeiger, sobald man etwas anklicken will. Das ist nicht schön.
Erfreulicher Weise gibt es dafür eine Lösung auf ubuntuusers.de.Ich zitiere aus dem Wiki: Weiterlesen
Gnome 3 Fenster wieder mit drei Buttons
Wer Gnome 3 installiert, wird feststellen, daß nur noch der Close-Button oben in der rechten Fensterecke prangt.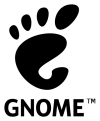
Das mag seine Gründe haben, aber mir fehlen die beiden Knöpfchen. Sie lassen sich auch wieder hervorzaubern und zwar ganz einfach: Weiterlesen
Ubuntu 12.04 LTS Gnome 3 Desktop installieren
 Durch die Distribution Easypeasy kam ich wieder zum „guten alten“ Gnome Desktop. Er war vor Unity serienmäßig in Ubuntu verbaut. Und ich muss zugeben: Es hat sich viel getan! Die sehr übersichtliche, aber mit der Zeit auch langweilige Einteilung in Anwendungen, Orte, System ist dem Aktivitäten-Button im oberen linken Bildschirmeck gewichen. Vielleicht lässt sich Aktivitäten noch durch ein besseres Wort, oder ein Icon ersetzen. Ich werde mich mal informieren. Viele Effekte und Bling Bling. Das mag auf leistungsschwächeren Geräten nerven, aber auf meinem Netbook läuft soweit alles flüssig. Und das ist allein schon bauartbedingt nicht gerade eine Rakete.
Durch die Distribution Easypeasy kam ich wieder zum „guten alten“ Gnome Desktop. Er war vor Unity serienmäßig in Ubuntu verbaut. Und ich muss zugeben: Es hat sich viel getan! Die sehr übersichtliche, aber mit der Zeit auch langweilige Einteilung in Anwendungen, Orte, System ist dem Aktivitäten-Button im oberen linken Bildschirmeck gewichen. Vielleicht lässt sich Aktivitäten noch durch ein besseres Wort, oder ein Icon ersetzen. Ich werde mich mal informieren. Viele Effekte und Bling Bling. Das mag auf leistungsschwächeren Geräten nerven, aber auf meinem Netbook läuft soweit alles flüssig. Und das ist allein schon bauartbedingt nicht gerade eine Rakete.
Nun aber zur Installation:
Terminal öffnen -> Text im folgenden Kasten markieren -> durch Klick auf die mittlere Maustaste/ -rad einfügen.
sudo apt-get install gnome-shell
Wer möchte, darf sich natürlich auch durch das Software-Center klicken. Es dauert dann nur etwas länger. 🙂
Damit der Gnome-Desktop auch erscheint, muß man sich abmelden und im Anmeldefenster auf das Ubuntu-Icon klicken. Dort steht dann eine reichhaltige Auswahl zur Verfügung und man kann zwischen verschiedenen Gnome- und Unity-Varianten auswählen.
Um erweiterte Einstellungen durchzuführen empfiehlt es sich auch gleich noch Gnome-Tweak-Tool mit
sudo apt-get install gnome-tweak-tool
hinterherzuinstallieren.
Soweit zur Gnome 3 Installation. Vielleicht entdecke ich noch ein paar interessante Einstellungen, die ich bei Gelegenheit hier präsentieren werde. 😉
Anwendungen per Gnome Vino-Server und SSH-Verbindung steuern
 Mit VNC habe ich mich noch wenig auseinandergesetzt. Der Teamviewer funktioniert einwandfrei und ohne großen Aufwand. Nur ist er mir in manchen Situationen etwas zu „dick“. 🙂
Mit VNC habe ich mich noch wenig auseinandergesetzt. Der Teamviewer funktioniert einwandfrei und ohne großen Aufwand. Nur ist er mir in manchen Situationen etwas zu „dick“. 🙂
Eine interessante Möglichkeit habe ich entdeckt, als ich auf der Suche nach einer schlanken Alternative war. Weiterlesen
Ubuntu-Wallpapers als Headerbilder in WordPress
Die serienmäßigen Bilder in den WordPressthemes sind zwar ganz nett, aber ich dachte mir, daß es für einen Ubuntu-Blog doch ganz schön wäre, auch Ubuntubilder im Header zuhaben.
